Cara Mengatur Spasi Paragraf di Microsoft Word
Spasi memang sangat dibutuhkan bila kita ingin membuat dokumen formal seperti membuat Laporan Praktek Kerja Lapangan, Skripsi, Thesis, disertasi, laporan kemajuan proyek, dan dokumen resmi lainnya. Secara umum dokumen yang dibuat pengetikannya dibuat ada yang mengharuskan dalam bentuk 2 (dua) spasi, 1,5(satu setengah) spasi, atau bahkan ada yang memperbolehkan 1 (satu) spasi.

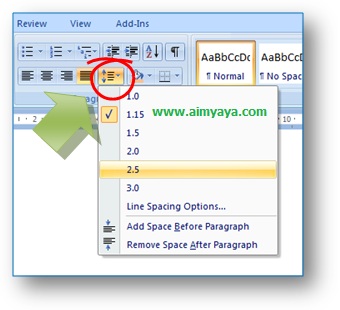 Bila anda tidak puas dengan pilihan yang ada anda bisa klik pilihan “Line Spacing Options..” untuk mengatur sendiri spasi paragraf anda (lihat point 3 tentang Cara Mengatur Spasi Paragraf Melalui Dialog Paragraph). Pada bagian bawah popup menu anda diberikan 2 tambahan pilihan :
Bila anda tidak puas dengan pilihan yang ada anda bisa klik pilihan “Line Spacing Options..” untuk mengatur sendiri spasi paragraf anda (lihat point 3 tentang Cara Mengatur Spasi Paragraf Melalui Dialog Paragraph). Pada bagian bawah popup menu anda diberikan 2 tambahan pilihan :
 Cara pengisiannya kira-kira seperti berikut:
Cara pengisiannya kira-kira seperti berikut:
1. Cara Cepat Mengatur Spasi Standar (dengan keyboard shortcut)
Jarak spasi ketikan standar yang sering digunakan untuk paragraf atau alinea adalah 1 spasi, 1,5 spasi dan 2 spasi. Cara membuatnya adalah pertama-tama anda pilih dulu paragraf yang akan anda ubah spasinya. Bila anda ingin merubah spasi paragraf tersebut menjadi 2 spasi maka cara cepatnya adalah melalui keyboard shortcut/hotkey dengan menekan tombol CTRL+2. Untuk merubah menjadi 1,5 spasi maka keyboard shortcut nya adalah CTRL+5 sedangkan untuk membuat menjadi 1 spasi shortcutnya adalah CTRL+1. Cepat bukan?2. Cara Mengatur Spasi Paragraf melalui toolbar
Bila anda menggunakan microsoft word 2007 atau lebih baru, pada menu tab home anda disediakan toolbar untuk mengatur spasi paragraf tersebut. Selain paragraf 1 spasi, 1.5 spasi, dan 2 spasi, anda juga diberikan pilihan untuk paragraf 1,15 spasi; 2,5 spasi; dan 3 spasi.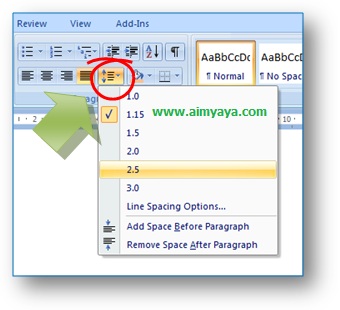
- “Add Space Before Paragraph”, akan mengatur atau membuat paragraf anda agar memiliki jarak 12 point dari paragraf sebelumnya. Bila paragraf anda sudah memiliki jarak dengan paragraf sebelumnya, pilihan ini akan berubah menjadi “Remove Space Before Paragraph” yang akan membuat jarak paragraf anda dihilangkan atau diset menjadi 0 point.
- “Add Space After Paragraph”, akan mengatur atau membuat paragraf anda agar memiliki jarak 6 point dengan paragraf berikutnya. Bila paragraf anda sudah memiliki jarak dengan paragraf sebelumnya, pilihan ini akan berubah menjadi “Remove Space After Paragraph”, yang akan membuat jarak paragraf anda dihilangkan atau diset menjadi 0 point.
3. Cara Mengatur Spasi Paragraf Melalui Dialog Paragraph
Pengaturan spasi paragraf akan lebih lengkap melalui dialog paragraph. Bagi anda yang menggunakan microsoft word 2007, 2010 atau versi yang lebih baru, anda dapat menampilkan dialog paragraph dengan cara melalui toolbar paragraf seperti yang ada pada point 2 di atas. Bila Microsoft Word yang anda gunakan masih memberikan keyboard shortcut yang kompatibel dengan microsoft word 2003, 1997, atau yang lebih rendah, anda dapat memunculkan dialog tersebut dengan cara menekan tombol ALT+O, P (tekan tombol ALT+O, lalu sambung dengan tombol P).
- Kotak Before : Jarak dengan paragraf sebelumnya
- Kotak After : Jarak dengan paragraf berikutnya
- Line Spacing : Spasi paragraf.
- Single adalah paragraf satu spasi,
- 1.5 lines adalah paragraf satu setengah spasi,
- double adalah paragraf dua spasi,
- At least adalah paragraf dengan spasi dengan jarak minimal antar baris (dalam point),
- Exactly adalah paragraf dengan jarak pasti (dalam point),
- multiple adalah paragraf dengan jarak spasi bervariatif atau mungkin yang
aneh-anehunik misalkan 1,25 spasi, 2,0 spasi, 4,7 spasi atau jarak spasi lainnya.
- Don’t Add Space Between Paragraphs of the same style: bila anda memberikan tanda check pada opsi ini maka spasi tidak akan ditambahkan bila paragraf anda masih dalam satu style yang sama.
Tidak ada komentar:
Posting Komentar